

Als je de muis naar het Registratie menu beweegt zie je de volgende submenus verschijnen.
Registratie overzicht
Registratie tabellen
Registratie melden
Registratie melden archief
Beheer
Beheer nazorg rayons
Beheer broedzorg rayons
Beheer nestlocaties
Wacht statistieken
Zie afbeelding hieronder.
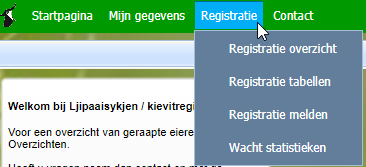
Klik met de muis op het door jouw gewenste menu item.
Met de optie Registratie overzicht open je onderstaand scherm.
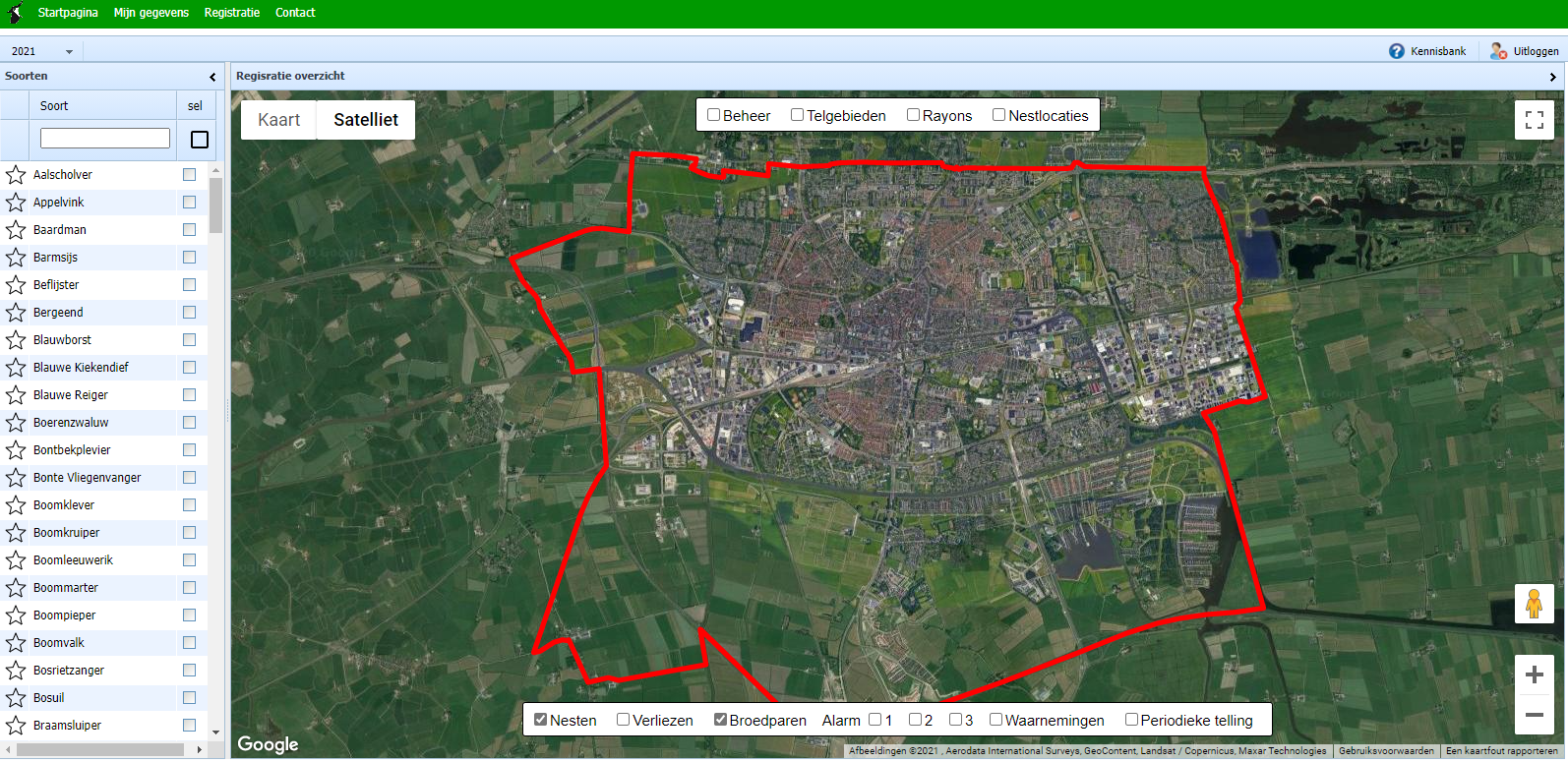
Kies linksboven bij  het gewenste jaartal door op het pijltje te drukken.
het gewenste jaartal door op het pijltje te drukken.
Links op het scherm zie je alle vogelsoorten staan. In het zoekveld kun je de naam van de vogel invullen. Vogels met een gele ster hebben registraties.
Vink de vogels aan die je wil bekijken.
Onder en bovenin de kaart staan extra overzicht opties die aan of uitgevinkt kunnen worden, zoals rayons en nestlokaties.


Op de markeringen op de kaart kan geklikt worden voor meer informatie over de registratie.

Door op een datumtab te klikken, kan er ook een foto toegevoegd worden.
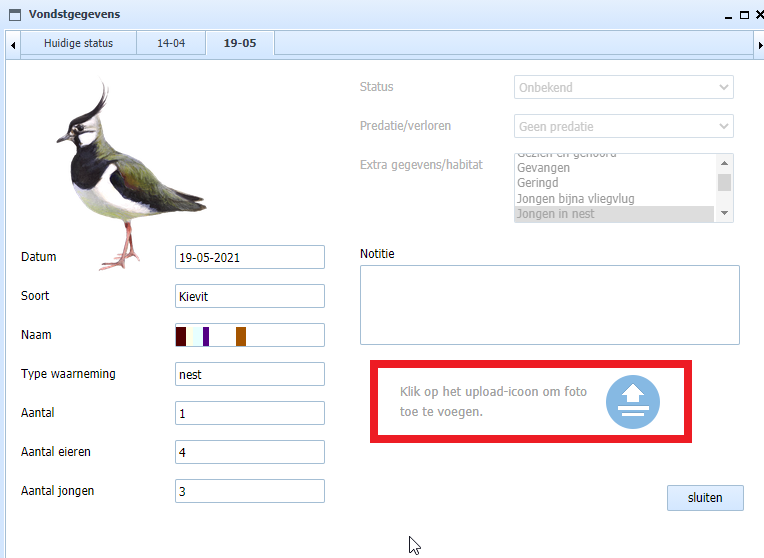
Met de optie Registratie tabellen open je onderstaand scherm.
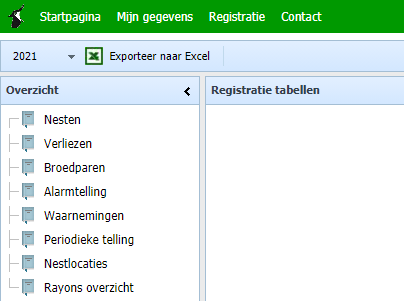
Links staan alle tabellen waaruit gekozen kan worden, bijvoorbeeld Broedparen.
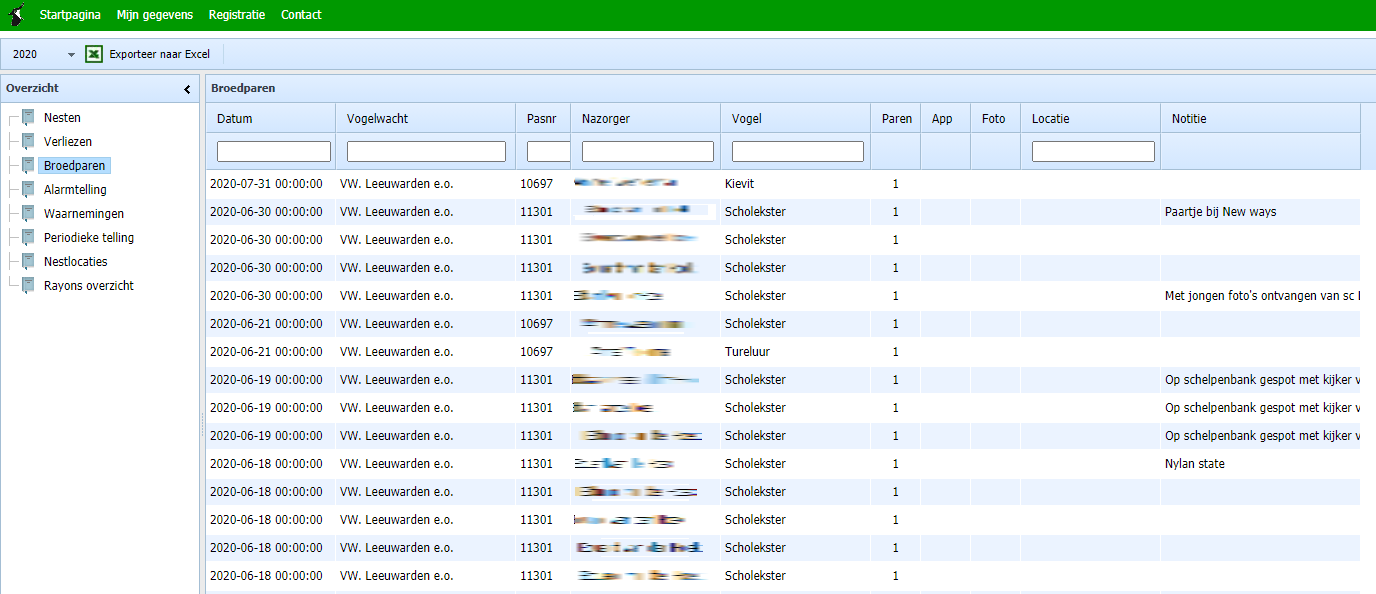
De tabel kan verder gefilterd worden op met de velden bovenin de kolommen.
In de onderste gele regel staan de totalen welke voldoen aan je filter.
Deze gegevens kun je met de knop  die linksboven in het scherm staat, exporteren naar een Exel document.
die linksboven in het scherm staat, exporteren naar een Exel document.
Met de optie Registratie melden open je onderstaand scherm.
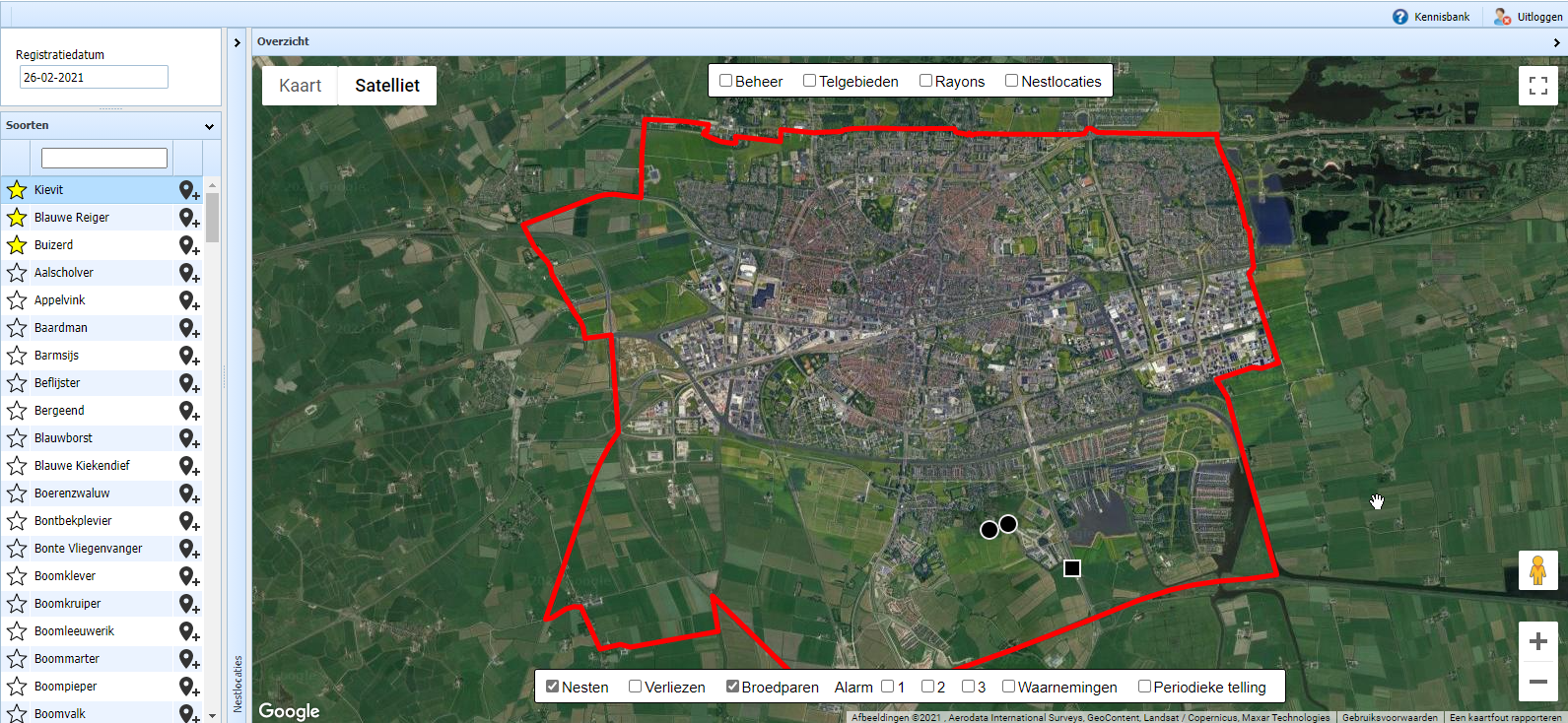
Hier kan je de registratie van nesten en broedparen invoeren. Let op: dit is wel gebonden aan een bepaalde periode dat er geregistreerd mag worden.
Soorten met een gele ster hebben al registraties.
Werkwijze:
Pas eerst de datum linksboven aan wanneer de registratie gedaan is.
Kies links in het scherm de soort of de nestlocatie die je wil gaan registreren, in het invoerveld kun je de soort zoeken.
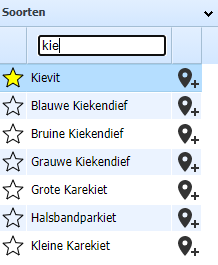
Wanneer de soort gekozen is, verschijnen alle eerdere registraties in dit gebied.Er kan ook ingezoomt worden.
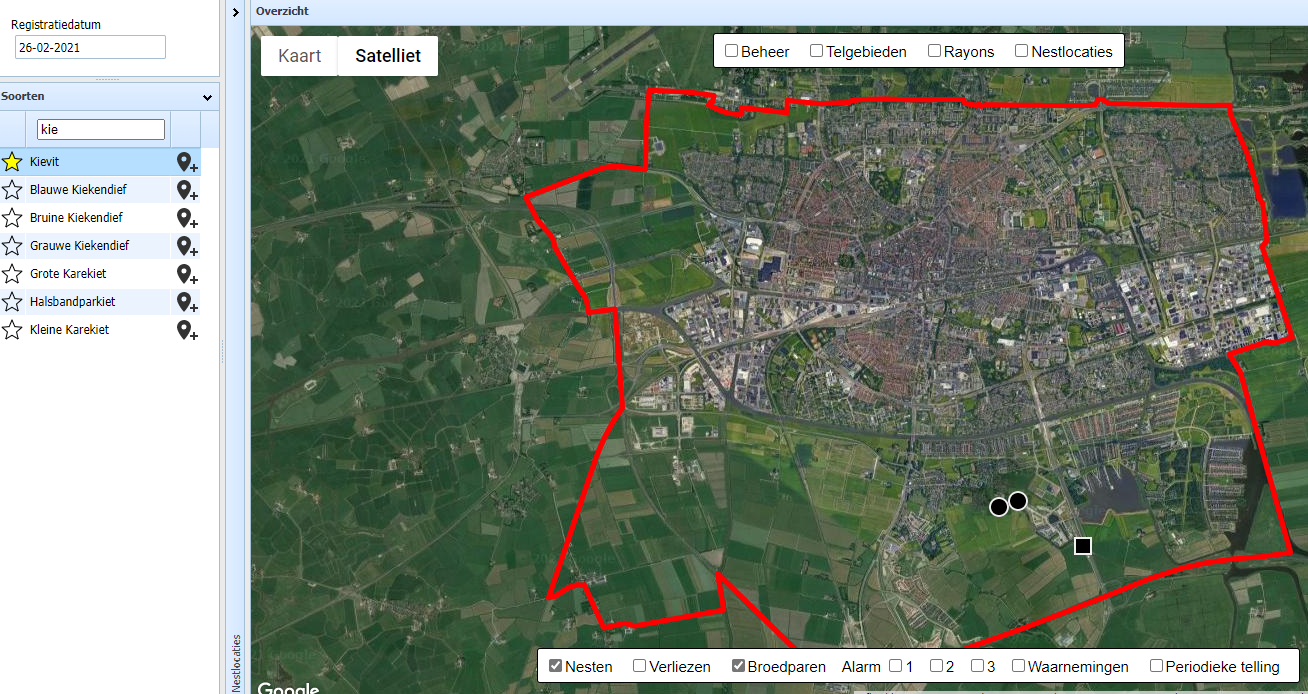
Door op 1 van de stippen te klikken, kan een verandering van een bestaande registratie gedaan worden.
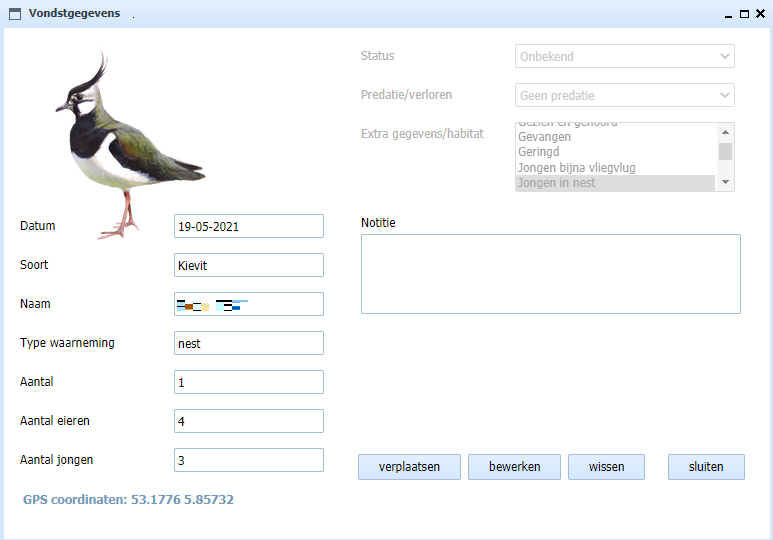
Je ziet de laatste status, door op bewerken te klikken kun je de status aanpassen.
Foto's kunnen toegevoegd worden in Registratie overzicht.
Een nieuwe registratie kun je doen door achter de soort op het lokatie icoon te klikken.
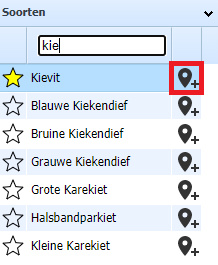
Er verschijnt dan een keuze scherm.
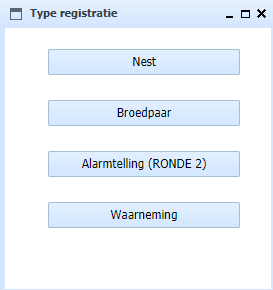
Door hier een keuze, bijvoorbeeld "Nest", te maken kan de registratie verder gaan.
Er moet een lokatie gegeven worden, hiervoor moet wel voldoende ingezoomt zijn, anders verschijnt er een foutmelding.
Door de scrollknop op de muis te draaien kan in of uitgezoomt worden. Kies de juiste lokatie.
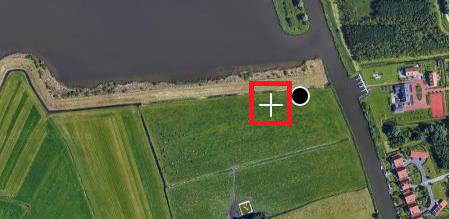
Een volgend venster wordt geopend.
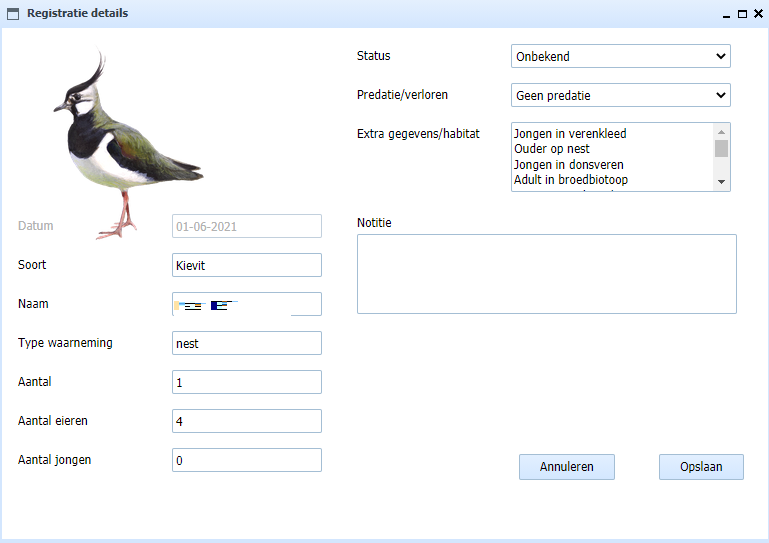
Pas de gegevens aan en klik op opslaan.
Foto's kunnen toegevoegd worden in Registratie overzicht.
Kies achter Soort: Nest of broedpaar. Kies achter datum: de datum wanneer het nest of broedpaar is gevonden.
Is de datum niet correct, dan verschijn de volgende melding op het scherm:
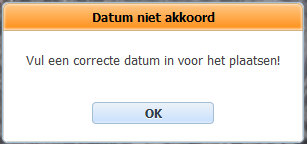
Navigeer in het scherm naar de juiste lokatie, druk op Start, het handje verandert dan in een kruis. Door een klik met de muis plaats je de registratie.
Je kan meerdere registraties plaatsen van 1 vogelsoort, als je gereed bent druk je op Stop, het kruisje veranderd dan weer in een handje.
Je kan nu op een stip klikken om de registratie aan te vullen of te verwijderen, middels onderstaand scherm.
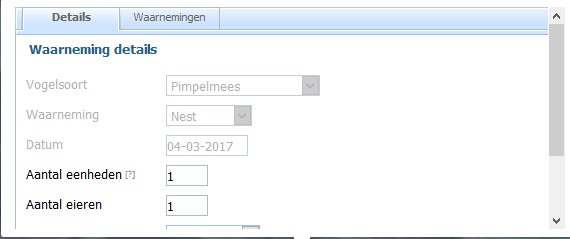
Deze optie is niet voor iedereen zichtbaar. Met de optie Registratie Melden Archief open je onderstaand scherm.
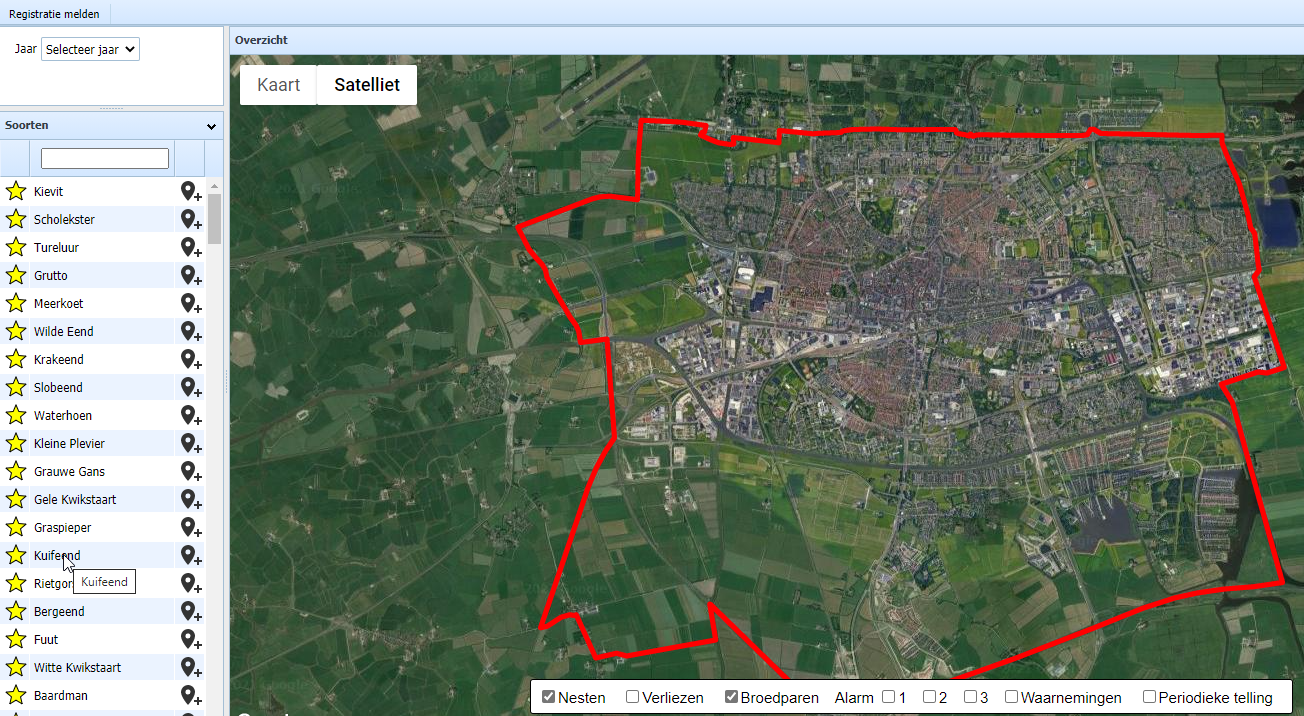
Registratie Melden Archief is om het papieren archief van 2010 en eerder te kunnen digitaliseren.
Linksboven kan het jaartal gekozen worden en de datum ingevuld worden.
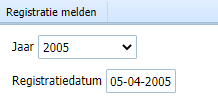
Daarna kan de soort gekozen worden door op het lokatie icoon te klikken.
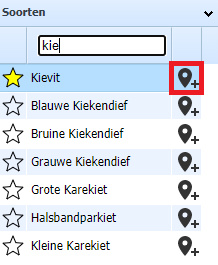
Na het kiezen van Nest, Broedpaar of Waarneming, kunnen er meerdere stippen gezet worden om het invoeren te versnellen.
Daarna kan er op een stip geklikt worden om de gegeven van de melding erin te verwerken zoals bij een 'normale' registratie melding.
Met de optie Beheer nazorg rayons of Beheer broedzorg rayons open je onderstaand scherm.
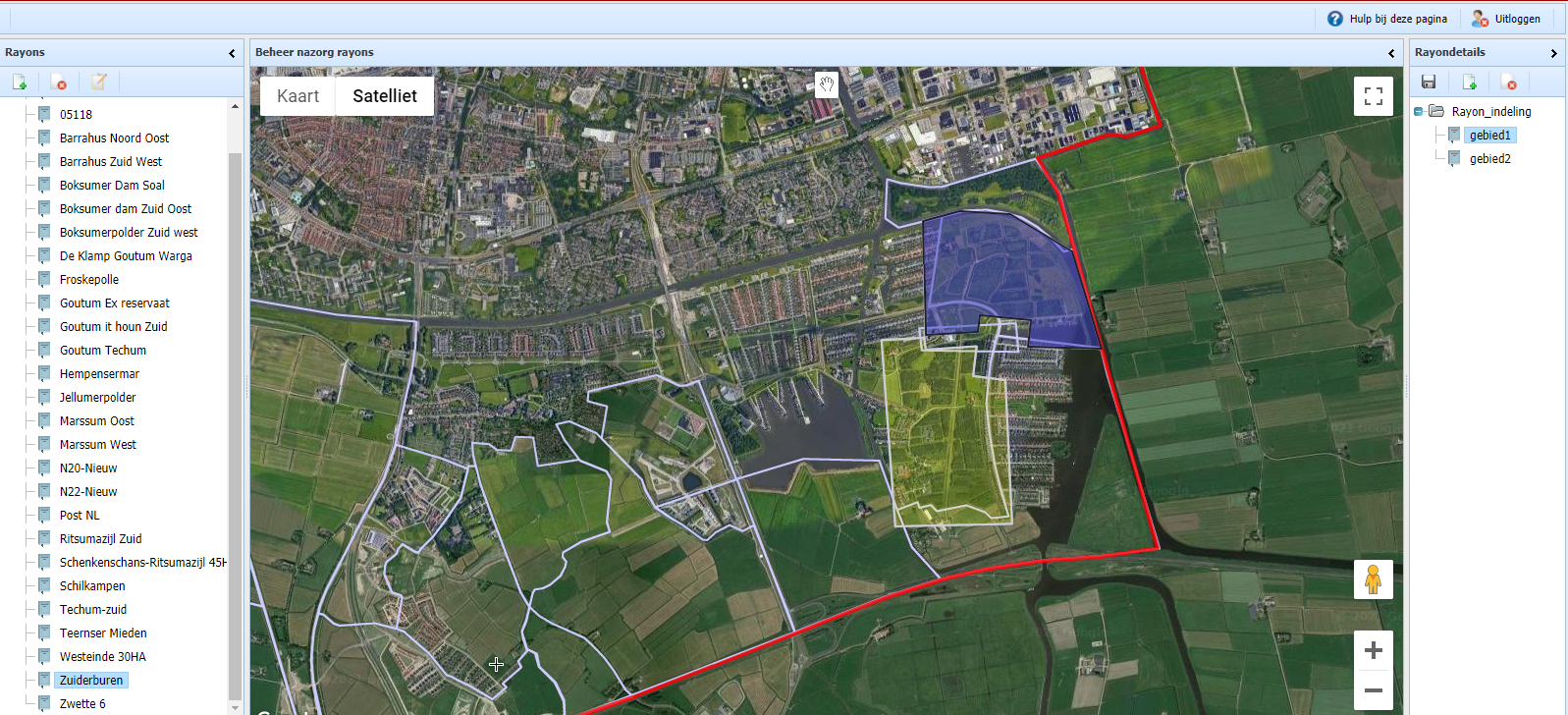
Een rayon kan uit 1 of meerdere gebieden bestaan.
Links zie je de rayons van jouw vogelwacht en rechts op het scherm de rayondetails.
In het scherm zie je dat het geselecteerde rayon links, 2 deelgebieden bevat rechts op het scherm.
Het geselecteerde Rayon (Zuiderburen) is geel gemarkeerd op de kaart, wanneer een gebied van dat Rayon wordt geselecteerd, wordt deze blauw.
Werkwijze rayon aanpassen
Klik links in het scherm op het rayon wat je wilt aanpassen.
Rechts op het scherm zie dan 1 of meerdere gebieden, klik het gebied aan wat je wilt aanpassen. Het betreffende gebied krijgt dan een blauwe kleur.
Klik vervolgens op het handje wat midden boven in het scherm staat en klik het blauwe gebied aan.
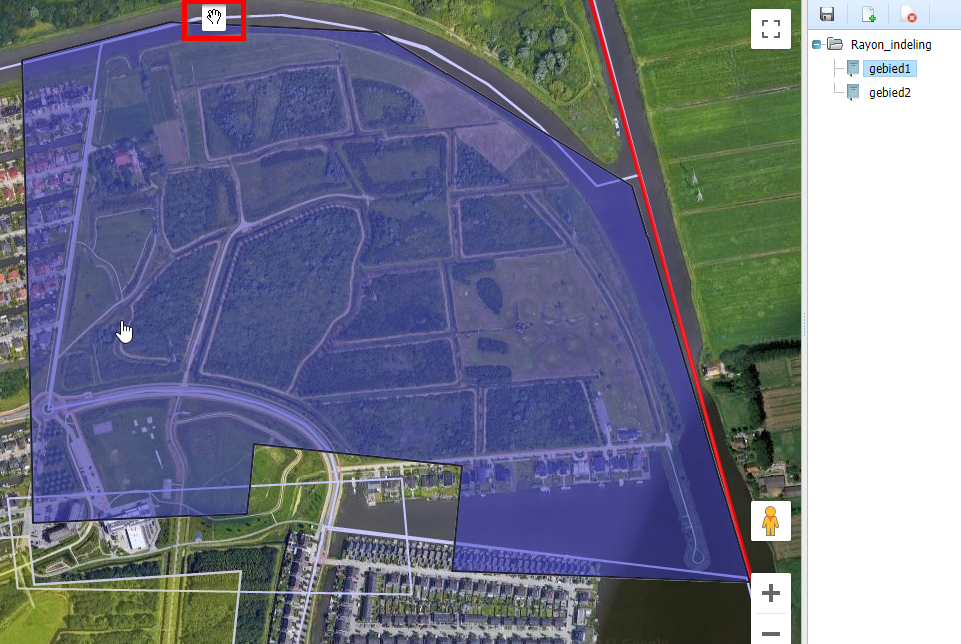
Om het blauwe gebied staan nu allemaal puntjes. Als je op een puntje klik en je houd de muisknop ingedrukt, kan je het puntje verslepen naar de gewenste postitie.
Laat je de muisknop weer los laar, blijft het puntje staan op de gewenste plaats.
Zo kan je meerdere puntjes verplaatsen.
Door op de knop  rechtsboven in het scherm te drukken worden de wijzigingen opgeslagen.
rechtsboven in het scherm te drukken worden de wijzigingen opgeslagen.
Werkwijze deelgebied toevoegen aan een rayon.
Klik links in het scherm op het rayon waaraan je een gebied wilt toevoegen.
Klik rechts boven in het scherm op de knop  boven midden in het scherm verschijnt nu naast het handje.
boven midden in het scherm verschijnt nu naast het handje. 
Als je op deze knop drukt, veranderd de aanwijs van de muis in een plus.
Nu kan je het gewenst gebied tekenen, door op de kaart te klikken.
Elke keer als je klikt zie je een puntje op de kaart en tussen de puntjes een lijn, je sluit het gebied door de laatste klik op het puntje te zetten waar je begonnen bent.
Het plusje verandert dan in een handje.
Rechts boven onder Rayon_indeling is dan een gebied aangemaakt.
Druk als laatste op  om de wijzigingen op te slaan.
om de wijzigingen op te slaan.
Werkwijze deelgebied verwijderen
Klik links in het scherm op het rayon waarvan je een deelgebied wilt verwijderen.
Rechts op het scherm zie je de deelgebieden. Selecteer het gebied wat verwijderd moet worden.
Dit gebied kleurt blauw op het scherm.
Druk op de knop 
Je krijgt nu onderstaande melding op het scherm.
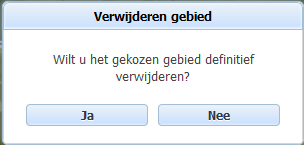
Druk op Ja. Je krijgt dan nogmaals een melding op het scherm te zien.
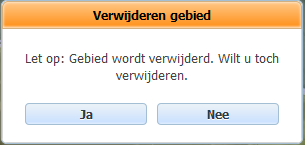
Druk op Ja, deelgebied wordt nu verwijderd. Druk als laatste op  om de wijzigingen op te slaan.
om de wijzigingen op te slaan.
Werkwijze nieuw rayon aanmaken
Druk op de knop  links boven in het scherm onder rayons.
links boven in het scherm onder rayons.
Het volgende schermpje wordt dan geopend.
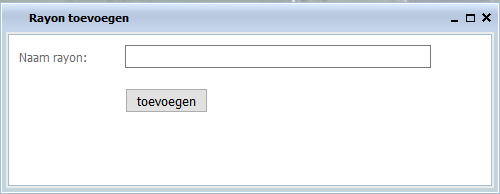
Vul de nieuwe rayonnaam in en druk op toevoegen.
Links op het scherm zie je nu onder rayons vogelwacht het nieuwe rayon.
Selecteer dit rayon en volg dan de werkwijze zoals deze beschreven is onder Werkwijze deelgebied toevoegen aan rayon.
Met de optie Beheer Nest lokaties open je onderstaand scherm.

De kaart met alle nestlokaties. Links de soorten, die met een gele ster hebben een nestlokatie.
In het midden de nesten met de registratienamen. Wanneer op een nestlokatie geklikt wordt, wordt meteen ingezoomt naar de lokatie.

Door op het nest in de kaart te klikken open je de details vanhet nest.
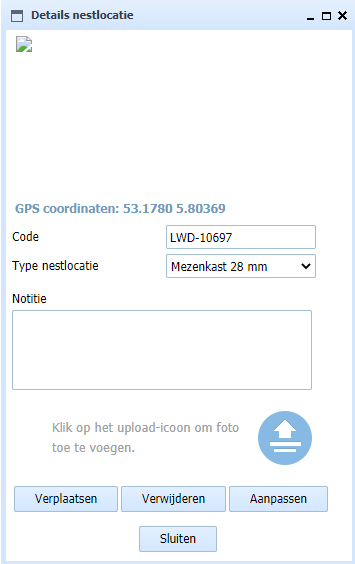
Hier kun je ook de nodige aanpassingen doen en eventueel een foto uploaden.
Werkwijze nieuw nest registreren
Selecteer in het linker venster het juiste nest dat geregistreerd moet worden.
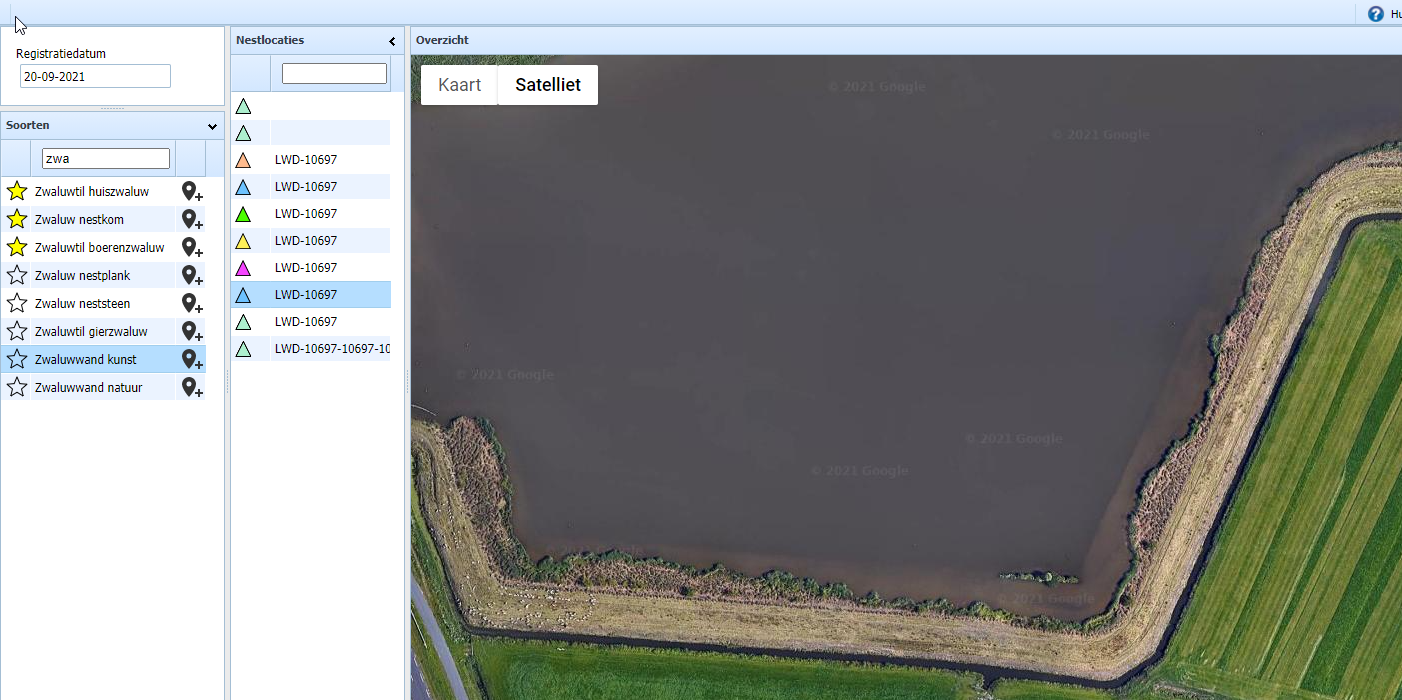
Klik vervolgens op de juiste lokatie op de kaart, er opent een nieuw venster waar de gegevens ingevuld moeten worden.
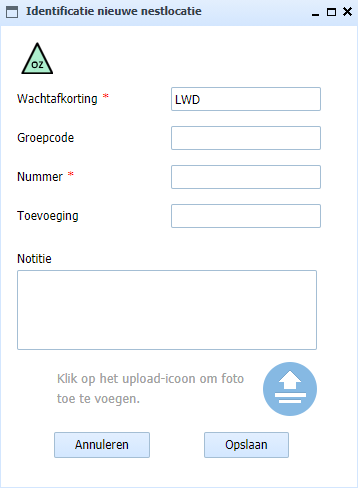
Vul de gegevens in en klik op opslaan.
Met de optie Wacht statistieken open je onderstaand scherm.
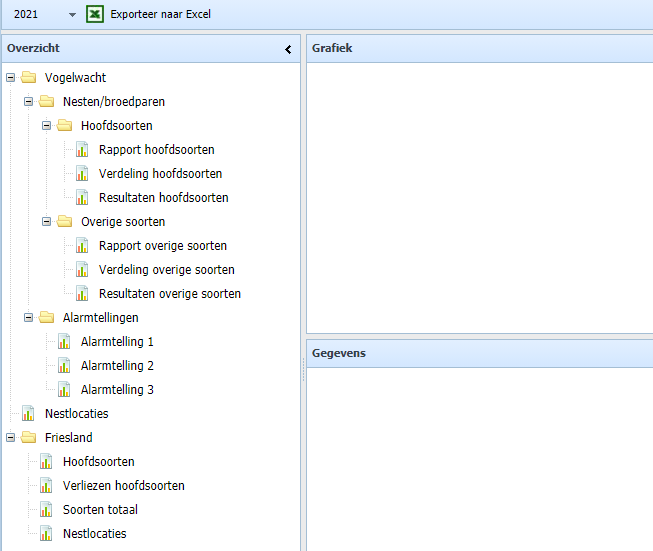
Linksboven kan het jaartal gekozen worden, verder spreken de opties daaronder voor zich.
Onder hoofdsoorten vallen de Kievit, Scholekster, Tureluur en de Grutto.
2021 Bond van Friese Vogelwachten