

Als je de muis naar het Nazorg menu beweegt zie je de volgende submenu's verschijnen.
Registratie overzicht exclusief verliezen
Registratie overzicht inclusief verliezen
Registratie overzicht verliezen
Registratie overzicht per rayon
Registraties melden
Rayons
Wacht statistieken
Zie afbeelding hieronder.

Klik met de muis op het door jouw gewenste menu item.
Met de optie Registratie overzicht exclusief verliezen open je onderstaand scherm.
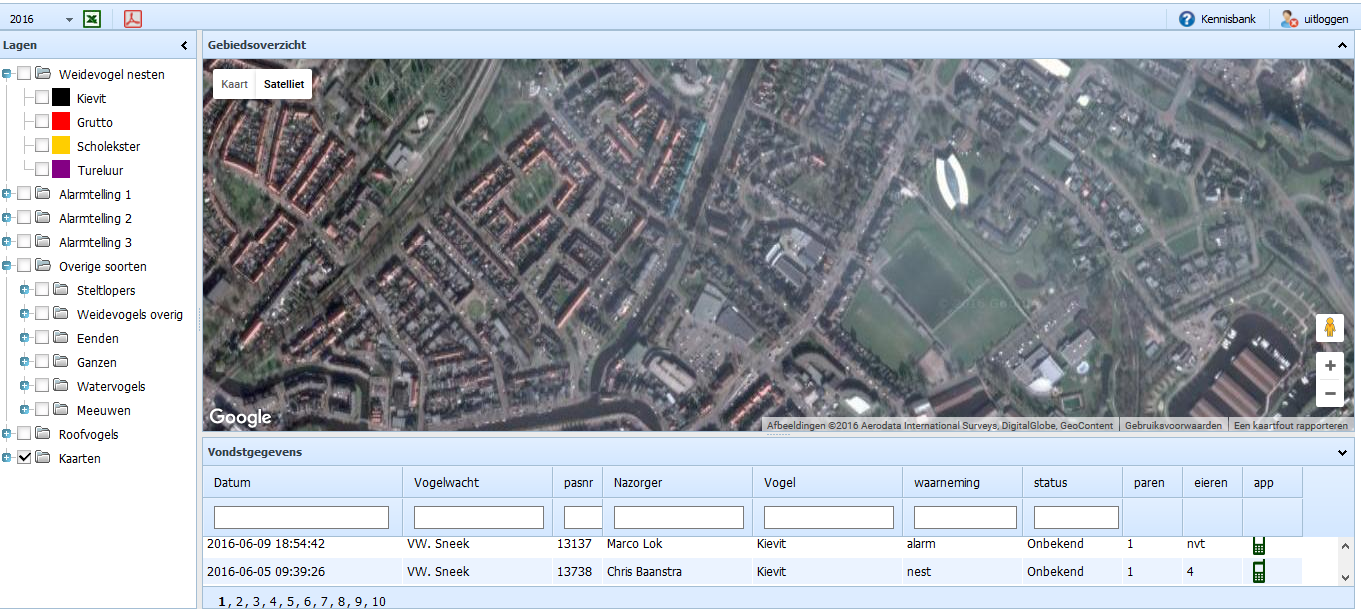
In het midden zie je de rayons van jouw vogelwacht.
Je moet eerst wel even uitzomen voordat ze zichtbaar worden.
Door op de kaart te staan en te scrollen met je muis, zoom je in of uit.
Of door op de - of + te drukken rechts onder in de kaart.
Links in dit scherm zie je de diverse vogelsoorten en alarmtellingen(lagen).
Als je op het + teken drukt voor een regel,klapt deze uit en zien je een onderverdeling.
Druk je op het - teken voor een regel, dan klapt deze de onderverdeling weer in.
Als er een hokje voor een regel staat, kan je deze aanvinken en worden er stippen zichtbaar in de kaart van de desbetreffende vogelsoort.
Als je in het midden van de stip klikt, krijg je de details te zien van het geselecteerd nest.
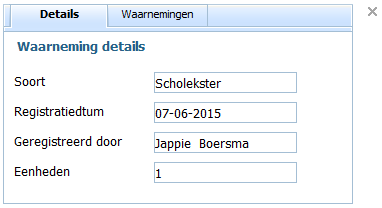
Deze kan je met het kruisje rechtsboven weer afsluiten.
Als je het vinkje weer uitzet, zijn de stippen op de kaart ook weer uitgezet.
Bij de laatste regel, Kaarten, kan je de rayons aan en uit zetten.
Als je op de knop  drukt, wordt er een pdf (kaart) gemaakt van het scherm zoals jij die op dat moment ziet.
drukt, wordt er een pdf (kaart) gemaakt van het scherm zoals jij die op dat moment ziet.
Links boven in het kaart kan het het jaartal kiezen waarvoor je de gegevens wilt zien  door rechts op het pijltje te drukken.
door rechts op het pijltje te drukken.
Vondstgegevens.
In het onderste gedeelte van het scherm, onder Vondstgegevens zie je de geregistreerde vondstgegevens.
Als je op een regel klikt, springt de kaart naar de geselecteerde lokatie.
Je moet wel een vinkje hebbem gezet voor de desbetreffende vogelsoort.
Met de knop  kan je de vondstgegevens exporteren naar Exel.
kan je de vondstgegevens exporteren naar Exel.
Indien er meerdere pagina's zijn zien, je linksonder zwarte cijfers staan.  Door op een cijfer te klikken ga je naar de desbetreffend pagina.
Door op een cijfer te klikken ga je naar de desbetreffend pagina.
Bij een export naar Exel worden alle pagina's ge�xporteerd.
Met de optie Registratie overzicht inclusief verliezen open je hetzelfde scherm als bij de optie Registratie overzicht exclusief verliezen.
De werkwijze is dan ook hetzelfde, alleen staan nu bij de vondstgegevens ook de verloren nesten.
Ook met de optie Registratie overzicht verliezen open je hetzelfde scherm als bij de optie Registratie overzicht exclusief verliezen.
De werkwijze is dan ook hetzelfde, alleen staan nu bij de vondstgegevens alleem de verloren nesten.
Met de optie Registratie overzicht per rayon open je onderstaand scherm.
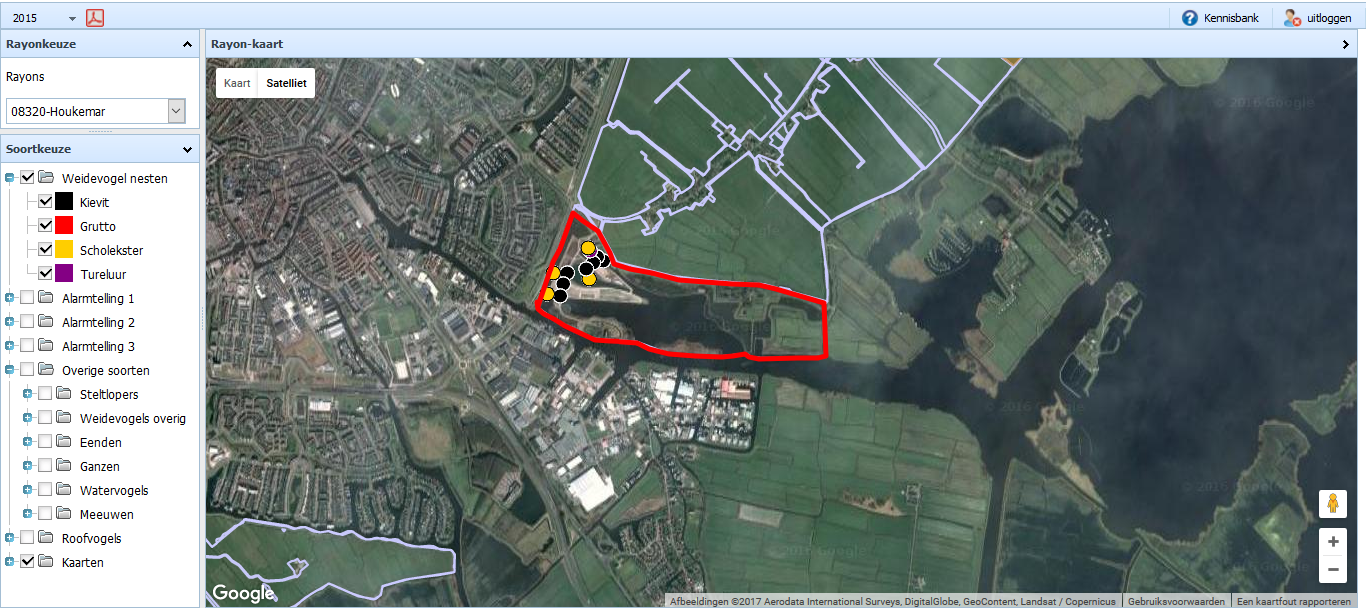
De werkwijze is hetzelfde als bij de voorgaande registratie overzichten, alleen kan je nu per rayon de geregisteerde nesten zien.
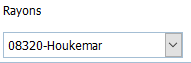
Door op rechts op het pijltje te drukken, zie je de rayons van jouw vogelwacht.
Hier kan je een keuze maken, het scherm springt dan naar het gewenste rayon.
Als je dan een vinkje zet voor een van de vogelsoorten, worden de stippen zichtbaar.
Deze stippen kan je dan weer selecteren om zo de gegevens op te vragen.
Ook in dit scherm heb je de mogelijkheid om een jaartal te selecteren en een kaart te maken middels de knop 
Met de optie Registraties melden open je onderstaand scherm.
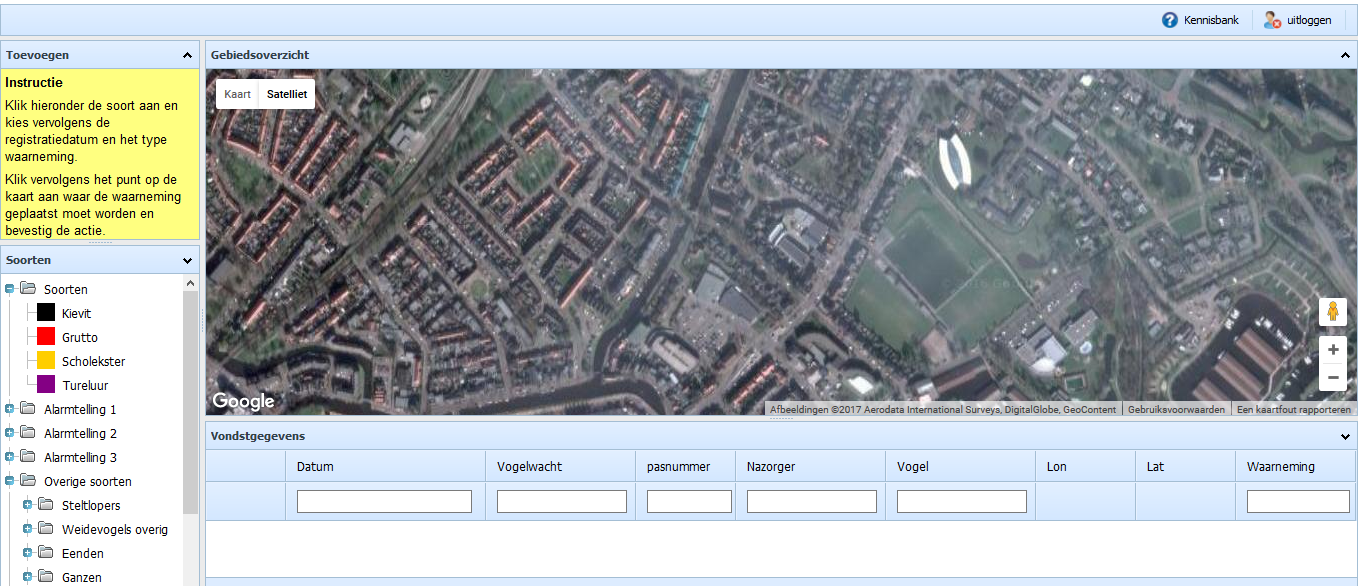
Hier kan je de registratie van nesten en broedparen invoeren.
Let op: dit is wel gebonden aan een bepaalde periode dat er geregistreerd mag worden.
Werkwijze:
Kies links in het scherm de soort die je wil gaan registreren, je ziet dan dat onder toevoegen een ander schermpje verschijnt.
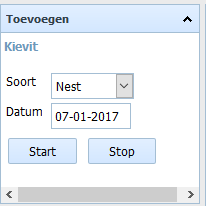
Kies achter Soort: Nest of broedpaar.
Kies achter datum: de datum wanneer het nest of broedpaar is gevonden.
Is de datum niet correct, dan verschijn de volgende melding op het scherm:
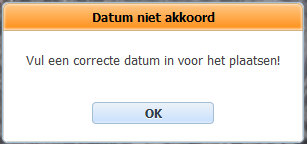
Navigeer in het scherm naar de juiste lokatie, druk op Start, het handje verandert dan in een kruis.
Door een klik met de muis plaats je de registratie.
Je kan meerdere registraties plaatsen van 1 vogelsoort, als je gereed bent druk je op Stop, het kruisje veranderd dan weer in een handje.
Je kan nu op een stip klikken om de registratie aan te vullen of te verwijderen, middels onderstaand scherm.
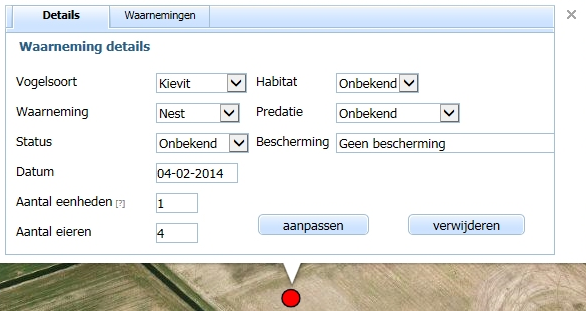
Met de optie Rayons open je onderstaand scherm.
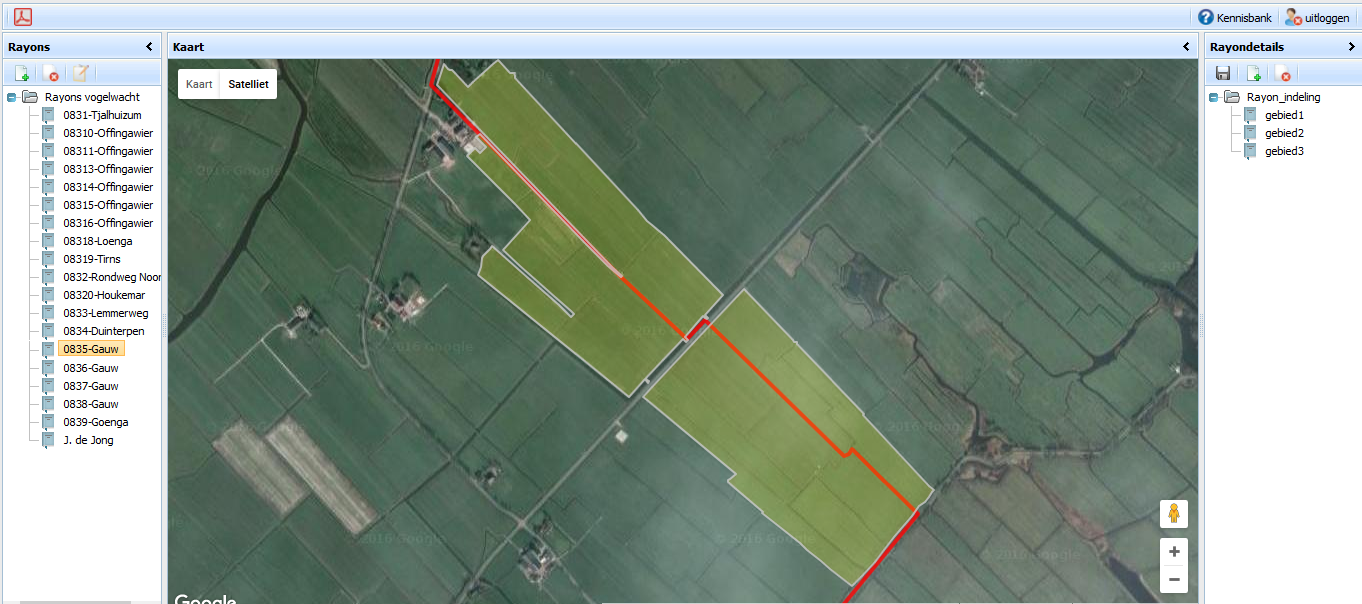
Een rayon kan uit 1 of meerdere gebieden bestaan.
Links zie je de rayons van jouw vogelwacht en rechts op het scherm de rayondetails.
In het scherm zie je dat het geselecteerde rayon links, 3 deelgebieden bevat rechts op het scherm.
Werkwijze rayon aanpassen
Klik links in het scherm op het rayon wat je wilt aanpassen.
Rechts op het scherm zie dan 1 of meerdere gebieden, klik het gebied aan wat je wilt aanpassen.
Het betreffende gebied krijgt dan een blauwe kleur.
Klik vervolgens op het handje wat midden boven in het scherm staat en klik het blauwe gebied aan.
Om het blauwe gebied staan nu allemaal puntjes.
Als je op een puntje klik en je houd de muisknop ingedrukt, kan je het puntje verslepen naar de gewenste postitie.
Laat je de muisknop weer los laar, blijft het puntje staan op de gewenste plaats.
Zo kan je meerdere puntjes verplaatsen.
Door op de knop  rechtsboven in het scherm te drukken worden de wijzigingen opgeslagen.
rechtsboven in het scherm te drukken worden de wijzigingen opgeslagen.
 boven midden in het scherm verschijnt nu naast het handje.
boven midden in het scherm verschijnt nu naast het handje. 
 om de wijzigingen op te slaan.
om de wijzigingen op te slaan.
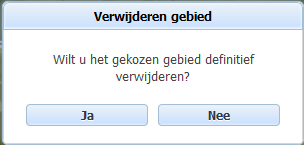
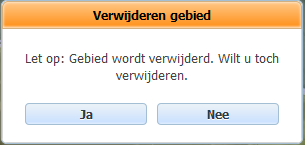
 om de wijzigingen op te slaan
om de wijzigingen op te slaanWerkwijze nieuw rayon aanmaken.
 links boven in het scherm onder rayons, Het volgende schermpje wordt dan geopend.
links boven in het scherm onder rayons, Het volgende schermpje wordt dan geopend. 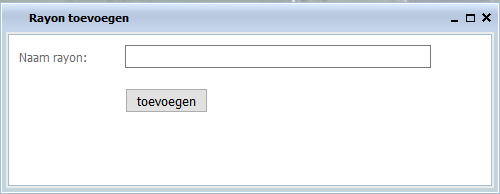
Met de optie Wacht statistieken open je onderstaand scherm.
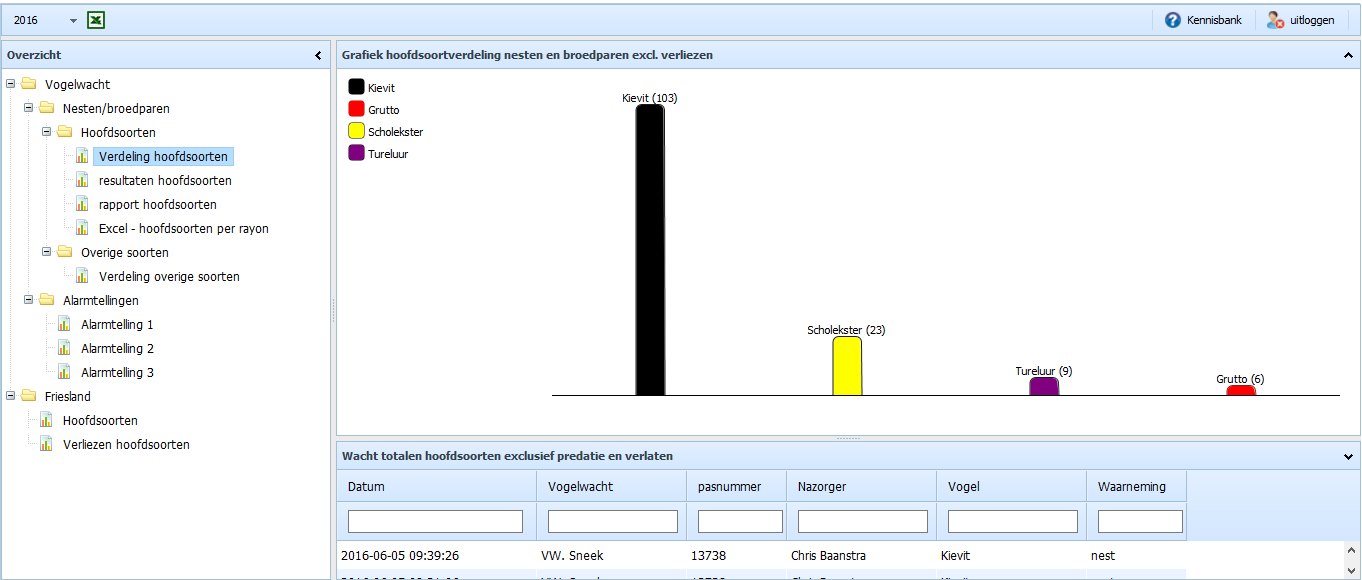
Je moet hiervoor wel een geldig jaartal selecteren, links boven in het scherm.
Onderaan in dit scherm zie je de registraties staan,die door de nazorgers van jouw vogelwacht zijn ingevoerd.
Deze gegevens kun je met de knop  die linksboven in het scherm staat, exporteren naar een Exel document.
die linksboven in het scherm staat, exporteren naar een Exel document.
Links op het scherm zie je de diverse onderverdelingen, door deze te selecteren kun je diverse grafieken maken en exporteren naar Exel.
Door het onderste mapje te selecteren.
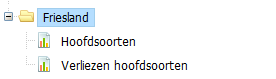
kan je de gegevens bekijken van alle vogelwachten.
2021 Bond van Friese Vogelwachten